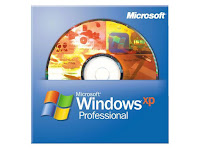Selasa, 23 Agustus 2011
CARA INSTALL DRIVER VGA nVIDIA (dari http://www.laptopvideo2go.com)
1. Masuk ke link ini: http://forums.laptopvideo2go.com/forum/123-nvidia-drivers-and-tools/

2. Memilih versi driver sesuai dengan OS yang dipakai.

3. Melihat keterangan Driver & Modded INF.


4. Download Driver & Modded INF seperti di bawah dan simpan dalam satu folder.


5. Kemudian extract/unzip file “1783.exe” dalam satu folder atau klik 2x file tersebut.


6. Copy file “nv_disp.inf” ke folder yang tadi telah di extract/unzip & overwrite dengan file yang baru.


7. Klik 2x “setup.exe” untuk menginstall.

8. Setelah menginstall, restart PC/Laptop.
9. Goodluck..
9. Goodluck..
LANGKAH-LANGKAH INSTALASI LINUX (DEBIAN)
LANGKAH I
Persiapan Menginstall Linux (Debian)
Nyalakan komputer, kemudian tekan [delete] untuk masuk ke bios,
Setelah di dalam bios, pilih menu
BIOS FEATURES SETUP
tekan [ENTER]
Setelah itu pilihlah menu Boot Sequence agar menjadi CDROM,C,A
Persiapan Menginstall Linux (Debian)
Nyalakan komputer, kemudian tekan [delete] untuk masuk ke bios,
Setelah di dalam bios, pilih menu
BIOS FEATURES SETUP
tekan [ENTER]
Setelah itu pilihlah menu Boot Sequence agar menjadi CDROM,C,A
[ESC]
Pilih,
SAVE & EXIT SETUP
tekan [ENTER]
tekan y [ENTER]
Maka komputer akan mulai booting kembali dengan boot sequence pertama ke CDROM.
Pilih,
SAVE & EXIT SETUP
tekan [ENTER]
tekan y [ENTER]
Maka komputer akan mulai booting kembali dengan boot sequence pertama ke CDROM.
Masukkan CD debian yang ada kedalam CDROM.
LANGKAH II
Boot dari CD
Setelah memasukkan CD ke dalam CDROM maka tinggal tunggu CD boot.
Setelah komputer boot ke CD, akan muncul tampilan sebagai berikut:
Welcome to Deal
This is debian ...........................................
..........................................................
Boot dari CD
Setelah memasukkan CD ke dalam CDROM maka tinggal tunggu CD boot.
Setelah komputer boot ke CD, akan muncul tampilan sebagai berikut:
Welcome to Deal
This is debian ...........................................
..........................................................
boot:_ [ENTER]
LANGKAH III
Pilihan Awal Penginstallan
Setelah itu komputer akan loading...
Tunggu sampai muncul tulisan sebagai berikut:
Pilihan Awal Penginstallan
Setelah itu komputer akan loading...
Tunggu sampai muncul tulisan sebagai berikut:
' Choose The Language '
Pilih bahasa (disarankan bahasa inggris - en). [ENTER]
Pilih bahasa (disarankan bahasa inggris - en). [ENTER]
' Choose Language Variant '
Pilih ' English (United States) ' [ENTER].
Pilih ' English (United States) ' [ENTER].
' Relase Notes '
Pilih [ENTER].
Pilih [ENTER].
' Debian GNU/LINUX Installation Main Menu '
Akan ada macam-macam pilihan didalam kotak dengan bagian yang di highlight
pada pilihan yang paling atas dengan tulisan,
Akan ada macam-macam pilihan didalam kotak dengan bagian yang di highlight
pada pilihan yang paling atas dengan tulisan,
Next : Configure the Keyboard
tekan [ENTER].
' Select a Keyboard '
Akan ada macam-macam pilihan didalam kotak dengan bagian yang di highlight
pilih,
Akan ada macam-macam pilihan didalam kotak dengan bagian yang di highlight
pilih,
qwerty/us : U.S. English (QWERTY)
[ENTER]
LANGKAH IV
Menentukan Partisi Hardisk
Menentukan Partisi Hardisk
' Debian GNU/LINUX Installation Main Menu '
Akan ada macam-macam pilihan didalam kotak dengan bagian yang di highlight
pada pilihan yang paling atas dengan tulisan,
Next : Initialize and Activate a Swap Partition
pilih,
Previous: Partition a Hard Disk
[ENTER]
Akan ada macam-macam pilihan didalam kotak dengan bagian yang di highlight
pada pilihan yang paling atas dengan tulisan,
Next : Initialize and Activate a Swap Partition
pilih,
Previous: Partition a Hard Disk
[ENTER]
' Select Disk Drive '
pilih,
/dev/hda
[ENTER]
pilih,
/dev/hda
[ENTER]
' Lilo Limitations '
[ENTER]
[ENTER]
' Note on additional space for the ReiserFS Journal '
[ENTER]
[ENTER]
Akan muncul tampilan partisi yang ada pada hard Disk hda, dengan informasi ini anda akan mengetahui letak partisi swap dan letak partisi tempat anda akan meletakkan '/' (root).
pilih [ Quit ]
dengan menggerakan/menekan panah kearah kanan. [ENTER]
pilih [ Quit ]
dengan menggerakan/menekan panah kearah kanan. [ENTER]
LANGKAH V
Menginisialisasi Partisi Swap
Menginisialisasi Partisi Swap
' Debian GNU/LINUX Installation Main Menu '
Akan ada macam-macam pilihan didalam kotak dengan bagian yang di highlight pada pilihan yang paling atas dengan tulisan,
Akan ada macam-macam pilihan didalam kotak dengan bagian yang di highlight pada pilihan yang paling atas dengan tulisan,
Next : Initialize and Activate a Swap Partition
[ENTER]
[ENTER]
' Scan for Bad Blocks? '
pilih [ENTER]
pilih [ENTER]
' Are You Sure? '
pilih [ENTER]
pilih [ENTER]
LANGKAH VI
Memilih jenis File System pada Partisi Linux
Memilih jenis File System pada Partisi Linux
' Debian GNU/LINUX Installation Main Menu '
Akan ada macam-macam pilihan didalam kotak dengan bagian yang di highlight
pada pilihan yang paling atas dengan tulisan,
Akan ada macam-macam pilihan didalam kotak dengan bagian yang di highlight
pada pilihan yang paling atas dengan tulisan,
Next : Initialize a Linux Partition
[ENTER]
[ENTER]
' Choose Filesystem Type '
Terdapat 3 pilihan pada kotak, pilih,
Terdapat 3 pilihan pada kotak, pilih,
Ext3 : Next Generation of Ext2, a journaling filesystem
[ENTER]
[ENTER]
' Select Partition '
Pilih partisi yang akan dijadikan "Ext3"
Terdapat 3 pilihan pada kotak, pilih,
Pilih partisi yang akan dijadikan "Ext3"
Terdapat 3 pilihan pada kotak, pilih,
/dev/hda2 : Linux native
[ENTER]
[ENTER]
' Scan for Bad Blocks? '
pilih [ENTER]
pilih [ENTER]
' Are You Sure? '
Perhatikan baik-baik apakah benar yang anda pilih /dev/hda2 sebagai "Ext3" kalau sudah benar
pilih [ENTER]
Perhatikan baik-baik apakah benar yang anda pilih /dev/hda2 sebagai "Ext3" kalau sudah benar
pilih [ENTER]
' Mount as the Root Filesystem? '
pilih [ENTER]
pilih [ENTER]
LANGKAH VII
Menginstall Kernel dan Modulnya
Menginstall Kernel dan Modulnya
' Debian GNU/LINUX Installation Main Menu '
Akan ada macam-macam pilihan didalam kotak dengan bagian yang di highlight pada pilihan yang paling atas dengan tulisan,
Akan ada macam-macam pilihan didalam kotak dengan bagian yang di highlight pada pilihan yang paling atas dengan tulisan,
Next : Install kernel and Driver Modules
[ENTER]
[ENTER]
' Select Installation Medium '
pilih,
cdrom : CD-ROM drive
[ENTER]
pilih,
cdrom : CD-ROM drive
[ENTER]
' Please insert the CD-ROM '
pilih [ENTER]
pilih [ENTER]
' Please Wait '
' Select Archive path '
Pilih directory tempat menginstall kernel.
/instmnt/dists/woody/main/disks-i386/current
[ENTER]
Pilih directory tempat menginstall kernel.
/instmnt/dists/woody/main/disks-i386/current
[ENTER]
' Please Wait '
LANGKAH VIII
Memilih Driver
Memilih Driver
' Debian GNU/LINUX Installation Main Menu '
Akan ada macam-macam pilihan didalam kotak dengan bagian yang di highlight
pada pilihan yang paling atas dengan tulisan,
Akan ada macam-macam pilihan didalam kotak dengan bagian yang di highlight
pada pilihan yang paling atas dengan tulisan,
Next : Configure Device Driver Modules
[ENTER]
[ENTER]
' Note about loaded drivers '
pilih, [ENTER]
pilih, [ENTER]
' Select Category '
Akan tampil pilihan-pilihan module yang akan di pilih,
Akan tampil pilihan-pilihan module yang akan di pilih,
1. Pilih ' kernel/drivers/input Input Devices. ' [ENTER]
' Select kernel/driver/input modules '
pilih,
' kebdev - Keyboard support ' [ENTER]
pilih,
' kebdev - Keyboard support ' [ENTER]
' kebdev '
pilih, [ENTER]
pilih, [ENTER]
' Enter Command-Line Argumens '
Tidak perlu diisi apa-apa.
[ENTER]
Tidak perlu diisi apa-apa.
[ENTER]
pilih,
' mousedev - Mouse support ' [ENTER]
' mousedev - Mouse support ' [ENTER]
' mousedev '
pilih, [ENTER]
pilih, [ENTER]
' Enter Command-Line Argumens '
Tidak perlu diisi apa-apa.
[ENTER]
Tidak perlu diisi apa-apa.
[ENTER]
Pilih ' Exit Finish Return to previous menu. ' [ENTER]
2. Pilih ' kernel/drivers/net Drivers for network interface cards ' [ENTER]
' Select kernel/drivers/net modules '
carilah ' eepro100 ' [ENTER]
carilah ' eepro100 ' [ENTER]
' eepro100 '
pilih, [ENTER]
pilih, [ENTER]
atau bila gagal bisa coba bonding
' Enter Command-Line Argumens '
Tidak perlu diisi apa-apa. [ENTER]
Tidak perlu diisi apa-apa. [ENTER]
Pilih ' Exit Finish Return to previous menu. ' [ENTER]
3. Pilih ' kernel/fs/msdos
MS-DOS file system ' [ENTER]
MS-DOS file system ' [ENTER]
' Select kernel/fs/msdos modules '
pilih, ' msdos - PC BIOS ' [ENTER]
pilih, ' msdos - PC BIOS ' [ENTER]
' msdos '
pilih, [ENTER]
pilih, [ENTER]
' Enter Command-Line Argumens '
Tidak perlu diisi apa-apa.
[ENTER]
Tidak perlu diisi apa-apa.
[ENTER]
Pilih ' Exit Finish Return to previous menu. ' [ENTER]
4. Pilih ' kernel/arch/1386/kernel i386-base drivers. ' [ENTER]
pilih, ' apm ' [ENTER]
pilih, ' apm ' [ENTER]
' apm '
pilih, [ENTER]
pilih, [ENTER]
' Enter Command-Line Argumens '
Tidak perlu diisi apa-apa.
[ENTER]
Tidak perlu diisi apa-apa.
[ENTER]
pilih, ' cpuid ' [ENTER]
' cpuid '
pilih, [ENTER]
pilih, [ENTER]
' Enter Command-Line Argumens '
Tidak perlu diisi apa-apa.
[ENTER]
Tidak perlu diisi apa-apa.
[ENTER]
Pilih ' Exit Finish Return to previous menu. ' [ENTER]
Pilih, ' Exit ' [ENTER]
LANGKAH IX
Mengkonfigurasi Jaringan
Mengkonfigurasi Jaringan
' Debian GNU/LINUX Installation Main Menu '
Akan ada macam-macam pilihan didalam kotak dengan bagian yang di highlight
pada pilihan yang paling atas dengan tulisan,
Akan ada macam-macam pilihan didalam kotak dengan bagian yang di highlight
pada pilihan yang paling atas dengan tulisan,
Next : Configure the network
[ENTER]
' Choose The Hostname '
Ganti tulisan ' Debian ' dengan ' LAB-OS-27-*** '
*** diganti dengan nomor komputer.
[ENTER]
Ganti tulisan ' Debian ' dengan ' LAB-OS-27-*** '
*** diganti dengan nomor komputer.
[ENTER]
' Automatic Network Configuration '
pilih, [ENTER]
pilih, [ENTER]
' Choose the IP Address '
Ganti tulisan default-nya dengan ' 152.118.27.*** '
*** diganti dengan nomor komputer.
[ENTER]
Ganti tulisan default-nya dengan ' 152.118.27.*** '
*** diganti dengan nomor komputer.
[ENTER]
' Choose Network Mask '
Tidak usah diganti.
[ENTER]
Tidak usah diganti.
[ENTER]
' What is your IP gateaway address? '
152.118.27.1
[ENTER]
152.118.27.1
[ENTER]
' Choose Domain Name '
Tulis ' cs.ui.ac.id '
[ENTER]
Tulis ' cs.ui.ac.id '
[ENTER]
' Choose the DNS Server Addresses '
Ganti dengan ' 152.118.24.2 '
[ENTER]
Ganti dengan ' 152.118.24.2 '
[ENTER]
LANGKAH X
Menginstall Base System
Menginstall Base System
' Debian GNU/LINUX Installation Main Menu '
Akan ada macam-macam pilihan didalam kotak dengan bagian yang di
highlight pada pilihan yang paling atas dengan tulisan,
Akan ada macam-macam pilihan didalam kotak dengan bagian yang di
highlight pada pilihan yang paling atas dengan tulisan,
Next : Install the base system
[ENTER]
[ENTER]
' Select Installation Medium '
pilih,
pilih,
' cdrom : CD-ROM drive '
[ENTER]
[ENTER]
' Please insert the CD-ROM '
pilih, [ENTER]
pilih, [ENTER]
' Select Archive path '
Pilih directory untuk menginstall base sistem.
/instmnt
[ENTER]
Pilih directory untuk menginstall base sistem.
/instmnt
[ENTER]
' Installing Base System, please wait '
Tunggulah sampai selesai menginstall.
Tunggulah sampai selesai menginstall.
LANGKAH XI
Membuat System Menjadi Bootable
Membuat System Menjadi Bootable
' Debian GNU/LINUX Installation Main Menu '
Akan ada macam-macam pilihan didalam kotak dengan bagian yang di highlight
pada pilihan yang paling atas dengan tulisan,
Akan ada macam-macam pilihan didalam kotak dengan bagian yang di highlight
pada pilihan yang paling atas dengan tulisan,
Next : Make System Bootable
[ENTER]
[ENTER]
' When should the LILO boot loader be installed ? '
Pilih,
/dev/hda : Install LILO in the MBR (use this if unsure).
[ENTER]
Pilih,
/dev/hda : Install LILO in the MBR (use this if unsure).
[ENTER]
' Other bootable partitions '
Pilih,
Include Put all into the menu.
[ENTER]
Pilih,
Include Put all into the menu.
[ENTER]
' Securing LILO '
[ENTER]
[ENTER]
LANGKAH XII
Membuat Boot Floppy
Membuat Boot Floppy
' Debian GNU/LINUX Installation Main Menu '
Akan ada macam-macam pilihan didalam kotak dengan bagian yang di highlight
pada pilihan yang paling atas dengan tulisan,
Akan ada macam-macam pilihan didalam kotak dengan bagian yang di highlight
pada pilihan yang paling atas dengan tulisan,
Next : Make a Boot Floppy
Masukkan disket(dalam keadaan baik)ke dalam floppy disk
[ENTER]
[ENTER]
' Change Disk '
[ENTER]
[ENTER]
Tunggulah sementara sedang membuat boot floppy
LANGKAH XIII
Mereboot Komputer
Mereboot Komputer
' Debian GNU/LINUX Installation Main Menu '
Akan ada macam-macam pilihan didalam kotak dengan bagian yang di highlight
pada pilihan yang paling atas dengan tulisan,
Akan ada macam-macam pilihan didalam kotak dengan bagian yang di highlight
pada pilihan yang paling atas dengan tulisan,
Next : Reboot The System
[ENTER]
[ENTER]
' Reboot The System? '
Pilih,
Yes [ENTER]
Pilih,
Yes [ENTER]
Kemudian keluarkan disket dari floppy disk, sementara komputer sedang reboot.
Keluarkanlah cd deal dari cdrom.
Tunggu sampai muncul lilo boot seperti dibawah ini,
Linux
WIN/Dos
WIN/Dos
Pilih Linux [ENTER]
LANGKAH XIV
Konfigurasi System Debian
Konfigurasi System Debian
Kemudian akan masuk ke tampilan seperti dibawah ini :
' Debian System Configuration '
[ENTER]
' Debian System Configuration '
[ENTER]
' TimeZone Configuration '
Is the hardware clock set to GMT
Pilih,
[ENTER]
Is the hardware clock set to GMT
Pilih,
[ENTER]
What area do you life in?
Pilih,
Asia [ENTER]
Pilih,
Asia [ENTER]
Select a city or time zone:
Pilih,
Jakarta [ENTER]
Pilih,
Jakarta [ENTER]
' Password setup '
Shall I enable md5 passwords?
Pilih,
[ENTER]
Shall I enable md5 passwords?
Pilih,
[ENTER]
Shall I enable shadow passwords?
Pilih,
[ENTER]
Pilih,
[ENTER]
Enter a password for the root:
Isi saja dengan 12345
[ENTER]
Isi saja dengan 12345
[ENTER]
Re-enter password to verify:
Isi lagi dengan 12345
[ENTER]
Isi lagi dengan 12345
[ENTER]
Shall I create a normal user account now?
Pilih,
[ENTER]
Pilih,
[ENTER]
' Debian System Configuration '
Shall I remove the pcmcia packages?
Pilih,
[ENTER]
Shall I remove the pcmcia packages?
Pilih,
[ENTER]
Do you want to user a PPP connection to install the system.
Pilih,
[ENTER]
Pilih,
[ENTER]
' Apt Configuration '
Choose the method apt should user to access to Debian archive:
Pilih,
cdrom [ENTER]
Choose the method apt should user to access to Debian archive:
Pilih,
cdrom [ENTER]
Masukkan cd deal ke dalam cdrom.
Enter CD ROM device file:
/dev/cdrom [ENTER]
/dev/cdrom [ENTER]
Scan another CD?
pilih [ENTER]
pilih [ENTER]
Add another apt source?
pilih [ENTER]
pilih [ENTER]
Use security updates from security.debian.org?
pilih [ENTER]
pilih [ENTER]
Run tasksel?
pilih [ENTER]
pilih [ENTER]
Run dselect?
pilih [ENTER]
pilih [ENTER]
Run dselect?
pilih, [ENTER]
pilih, [ENTER]
Tunggu sementara sedang mengkonfigurasi paket apa saja yang akan diambil,
sampai ada tulisan seperti di bawah ini :
Do you want to continue? [Y/n]
Ketikan y [ENTER]
sampai ada tulisan seperti di bawah ini :
Do you want to continue? [Y/n]
Ketikan y [ENTER]
Do you want to erase any previous downloaded.deb files? [Y/n]
Ketik,
y [ENTER]
Please enter to continue
[ENTER]
Ketik,
y [ENTER]
Please enter to continue
[ENTER]
I can do .....
[---Please return---]
[ENTER]
[---Please return---]
[ENTER]
You must choose one of the options below:
Enter value (default='1', 'x' to restart):
Ketik,
5 [ENTER]
Enter value (default='1', 'x' to restart):
Ketik,
5 [ENTER]
'Debian System Configuration '
Have fun !
Thank you for choosing Debian.
[ENTER]
Have fun !
Thank you for choosing Debian.
[ENTER]
LANGKAH XV
Login
Nanti akan muncul pesan seperti dibawah ini:
LAB-OS-27-**** login :
(**** sesuai dengan komputer tempat anda menginstall)
Login
Nanti akan muncul pesan seperti dibawah ini:
LAB-OS-27-**** login :
(**** sesuai dengan komputer tempat anda menginstall)
Coba masukkan login root dan passwordnya.
Setelah itu kita akan mencoba menginstall paket.
Cara menginstallnya adalah dengan cara sebagai berikut:
ketik perintah ini di console:
Cara menginstallnya adalah dengan cara sebagai berikut:
ketik perintah ini di console:
apt-get install "nama paket" [ENTER]
Sebagai contoh kita akan mencoba menginstall lynx.
Jadi yang harus diketikkan adalah sebagai berikut :
Jadi yang harus diketikkan adalah sebagai berikut :
apt-get install lynx [ENTER]
Do you want to continue? [Y/n]
ketikan y [ENTER]
ketikan y [ENTER]
Setelah selesai menginstall lynx coba ketikkan perintah ini di console :
lynx kambing.vlsm.org [ENTER]
lynx kambing.vlsm.org [ENTER]
Jika berhasil masuk ke halaman kambing.vlsm.org berarti anda berhasil.
Selamat menggunakan Debian!
Selamat mencoba di rumah!
Selamat menggunakan Debian!
Selamat mencoba di rumah!
Copyright (C) 2003 (Hak Cipta) IKI-20230/80230.
Diizinkan untuk melakukan penyalinan utuh serta mendistribusikan seluruh berkas pada segala macam media, dengan ketentuan menyertakan nota hak cipta ini.
Diizinkan untuk melakukan penyalinan utuh serta mendistribusikan seluruh berkas pada segala macam media, dengan ketentuan menyertakan nota hak cipta ini.
Cara Edit Video
Merasa ada yang kurang dengan video anda? Mengapa tidak mencoba Adobe Premiere?
Adobe Premiere merupakan program yang sudah umum digunakan oleh rumah-rumah produksi, televisi dan praktisi di bidangnya. Keuntungan belajar melakukan edit video menggunakan Adobe Premiere adalah program ini sebenarnya mudah dipelajari dan dalam waktu singkat Anda dapat mencapai tingkat mahir walaupun sekarang masih pemula.
Capture
Capture adalah proses memindahkan gambar dari kaset MiniDV ke harddisk komputer.
Cara capture selengkapnya
adalah sebagai berikut :
1. Aktifkan Adobe Premiere, lalu hidupkan handycam Anda.
Capture adalah proses memindahkan gambar dari kaset MiniDV ke harddisk komputer.
Cara capture selengkapnya
adalah sebagai berikut :
1. Aktifkan Adobe Premiere, lalu hidupkan handycam Anda.
2. Klik perintah yang muncul pada kotak Digital Video
Device, misalnya Edit and Record Video. Klik OK.
Device, misalnya Edit and Record Video. Klik OK.
3. Kemudian klik New Project.
4. Pilih DV NTSC atau DV PAL, sesuaikan dengan jenis handycam Anda. Umumnya handycam produk Indonesia adalah PAL. Setelah itu, ketikkan nama proyek Anda pada kotak Name, misalnya “Peresmian”. Klik OK.
5. Selanjutnya Anda akan dibawa ke dalam Interface Adobe Premiere.
6. Kini pilih perintah File > Capture.
7. Pilih direktori untuk menempatkan hasil tangkapan video. Klik tab Settings.
8. Klik tombol Browse pada Video dan klik OK. Lakukan langkah serupa untuk Audio.
9. Gunakan tombol-tombol ini untuk melakukan operasi pada kaset MiniDV Anda yang ada di dalam handycam.
10. Selanjutnya klik Play dan klik Record sebagai tanda Anda sudah siap melakukan proses Capture.
11. Klik Stop jika Anda ingin menghentikan proses Capture. Terakhir ketikkan nama klip video Anda dalam Clip Name, sebagai contoh “peresmian.avi”.
12. Klik OK. Nah sekarang klip video Anda telah tersimpan dalam panel Project.
11. Klik Stop jika Anda ingin menghentikan proses Capture. Terakhir ketikkan nama klip video Anda dalam Clip Name, sebagai contoh “peresmian.avi”.
12. Klik OK. Nah sekarang klip video Anda telah tersimpan dalam panel Project.
Editing di dalam Source Monitor
Editing di sini untuk memotong-motong klip video, karena banyak bagian yang ingin Anda potong atau tidak Anda diinginkan. Caranya :
1. Klik dan geser Klip video peresmian.avi ke dalam Source Monitor.
2. Tentukan awal potongan dengan menggeser . Lalu klik In Point .
3. Tentukan akhir potongan dengan menggeser lagi. Lalu klik Out Point.
Editing di sini untuk memotong-motong klip video, karena banyak bagian yang ingin Anda potong atau tidak Anda diinginkan. Caranya :
1. Klik dan geser Klip video peresmian.avi ke dalam Source Monitor.
2. Tentukan awal potongan dengan menggeser . Lalu klik In Point .
3. Tentukan akhir potongan dengan menggeser lagi. Lalu klik Out Point.
4. Klik dan geser ke dalam Timeline.
5. Lakukan cara 1-4 kembali pada bagian lainnya dalam klip.
Editing di dalam Timeline
Lakukan editing ini jika masih ada bagian yang ingin Anda hilangkan. Banyak alat yang dipakai untuk mengedit di dalam Timeline. Alat yang umum digunakan pemula adalah :
• Move Tool : untuk memilih klip.
• Razor : untuk memotong klip.
• Rate Stretch Tool : untuk melambatkan
kecepatan klip.
Lakukan editing ini jika masih ada bagian yang ingin Anda hilangkan. Banyak alat yang dipakai untuk mengedit di dalam Timeline. Alat yang umum digunakan pemula adalah :
• Move Tool : untuk memilih klip.
• Razor : untuk memotong klip.
• Rate Stretch Tool : untuk melambatkan
kecepatan klip.
Selamat Mencoba!
Membuat Efek 3D kubus, lingkaran, tabung pada Foto
Membuat efek 3D pada Foto secara kubus Lingkaran dan tabung bisa dilakukan dengan photoshop dan caranya pun mudah...
Dalam Belajar Photoshop kali ini kita akan mempelajarinya. Photoshop yang saya gunakan Photoshop 7
Langkah-langkahnya:
1. Jalankan program photoshop. file --> Open atau tekan [ctrl] + [O] Setelah itu carilah gambar yang akan diubah, Sebagai contoh disini saya menggunakan foto saya:

Klik gambar untuk memperbesar tampilan - download gambar --> versi Zip file
Ukuran 800 x 600 pixels
2. Kita mulai membuat efek 3D
Caranya:
masuk ke menu utama, pilih Filter –-> Render –-> 3D Transform
Di dalam 3D Transform ada
- Selection tool (V)
- Direct Selection tool (A)
- Cube tool (M)
- Sphere tool (N)
- Trackball tool (N) dan banyak lagi
3. Masih di dalam table dialog 3D Transform
Jika membuat bentuk kubus 3D klik Cube tool (M) dan jika membuat lingkaran 3D Klik Sphere tool (N), Klik gambar Foto anda Sambil Tekan Kebawah untuk Memperbesar kubus atau lingkaran
Note: untuk memindahkan posisi kubus, atau lingkaran klik Pan camera tool (E)
Contoh Hasil

Menarik bukan...
Dalam Belajar Photoshop kali ini kita akan mempelajarinya. Photoshop yang saya gunakan Photoshop 7
Langkah-langkahnya:
1. Jalankan program photoshop. file --> Open atau tekan [ctrl] + [O] Setelah itu carilah gambar yang akan diubah, Sebagai contoh disini saya menggunakan foto saya:

Klik gambar untuk memperbesar tampilan - download gambar --> versi Zip file
Ukuran 800 x 600 pixels
2. Kita mulai membuat efek 3D
Caranya:
masuk ke menu utama, pilih Filter –-> Render –-> 3D Transform
Di dalam 3D Transform ada
- Selection tool (V)
- Direct Selection tool (A)
- Cube tool (M)
- Sphere tool (N)
- Trackball tool (N) dan banyak lagi
3. Masih di dalam table dialog 3D Transform
Jika membuat bentuk kubus 3D klik Cube tool (M) dan jika membuat lingkaran 3D Klik Sphere tool (N), Klik gambar Foto anda Sambil Tekan Kebawah untuk Memperbesar kubus atau lingkaran
Note: untuk memindahkan posisi kubus, atau lingkaran klik Pan camera tool (E)
Contoh Hasil

Menarik bukan...
Banyak cara, dan mudah silakan anda mencoba terus, dan menurut pengalaman saya belajar design grafis itu, lebih mudah dari internet ketimbang dari buku-buku, awal sayabisa design grafis dari situs ini , dan itu juga belum lama loh, thx semoga bermanfaat
nggal klik pada salah satu warna atau lebih untuk mendapatkan warna yang seseuai…klik ORIGINAL untuk mengembalikan pada warna asli gambar….
Selamat Mencoba dan Jangan Lupa Komentarnya…
Tutorial Kiriman dari Samsudin anwar
Copyright by Samsudin anwar dan www.ilmugrafis.com
SEMOGA BERMANFAAT
Lighting Effect Pada Foto
Setiap kita membuat sebuah hasil karya berupa FOTO, rasanya kurang asyik jika kita hanya mengandalkan efek pencahayaan murni dari sinar matahari atau lampu, disini penulis akan mencoba berbagi pengetahuan tentang efek pencahayaan yang disediakan Photoshop.
Langkah-langkahnya:
1. Sediakan gambar ato foto yang ingin kamu edit. Contohnya seperti gambar di bawah ini :

Gambar ini saya ambil dari
http://linuxgembel.wordpress.com/category/nice-music/
2. Klik Menu FILTER – RENDER – LIGHTING EFFECTS, maka akan muncul window baru seperti dibawah ini

3. Anda tinggal memilih STYLE yang cocok untuk Efek Lighting pada foto anda..salah satu contohnya BLUE OMNI yang dapat memberikan kesan sorot lampu warna biru sehingga membuat foto anda terasa lebih garang.. setelah itu anda tinggal menambahkan Teks untuk menambahkan fariasi pada gambar.

Salam Rock Stars
nggal klik pada salah satu warna atau lebih untuk mendapatkan warna yang seseuai…klik ORIGINAL untuk mengembalikan pada warna asli gambar….
Selamat Mencoba dan Jangan Lupa Komentarnya…
Tutorial Kiriman dari Samsudin anwar
Copyright by Samsudin anwar dan www.ilmugrafis.com
SEMOGA BERMANFAAT
Langkah-langkahnya:
1. Sediakan gambar ato foto yang ingin kamu edit. Contohnya seperti gambar di bawah ini :

Gambar ini saya ambil dari
http://linuxgembel.wordpress.com/category/nice-music/
2. Klik Menu FILTER – RENDER – LIGHTING EFFECTS, maka akan muncul window baru seperti dibawah ini

3. Anda tinggal memilih STYLE yang cocok untuk Efek Lighting pada foto anda..salah satu contohnya BLUE OMNI yang dapat memberikan kesan sorot lampu warna biru sehingga membuat foto anda terasa lebih garang.. setelah itu anda tinggal menambahkan Teks untuk menambahkan fariasi pada gambar.

Salam Rock Stars
nggal klik pada salah satu warna atau lebih untuk mendapatkan warna yang seseuai…klik ORIGINAL untuk mengembalikan pada warna asli gambar….
Selamat Mencoba dan Jangan Lupa Komentarnya…
Tutorial Kiriman dari Samsudin anwar
Copyright by Samsudin anwar dan www.ilmugrafis.com
SEMOGA BERMANFAAT
Gonta Ganti Warna Rambut Sesuka Hatimu

Tutorial kali ini kita akan mencoba editing pada warna rambut.. kita dapat mengganti warna rambut sesuai dengan suasana hati...ada yang perlu kamu ingat, tidak semua warna rambut bisa dirubah, biasanya warna hitam polos sulit untuk diwarna kecuali rambut tersebut memiliki higlight…
ini dia Langkah - langkahnya photoshop tutorial : 1. Buka File gambar diatas dengan Photoshop:

Kamu bisa donlot disini : http://wallpaperstock.net/alexis-bledel-wallpapers_w5529.html
2. Seleksi bagian rambut pada gambar menggunakan POLYGONAL LASSO TOOL

3. Klik pada Menu SELECT > FEATHER (isi Feather Radius : 10 px ) OK
4. Klik Menu IMAGE > ADJUSTMENTS > VARIATIONS

Kamu tinggal klik pada salah satu warna atau lebih untuk mendapatkan warna yang seseuai…klik ORIGINAL untuk mengembalikan pada warna asli gambar….
Selamat Mencoba dan Jangan Lupa Komentarnya…
Tutorial Kiriman dari Samsudin anwar
Copyright by Samsudin anwar dan www.ilmugrafis.com
SEMOGA BERMANFAAT
Cara Menginstal Ulang Komputer

Dalam ilmu tentang komputer, salah satu hal yang penting untuk dimengerti adalah cara menginstal ulang komputer atau sistem operasinya.
Hal itulah yang menjadi langkah awal seseorang yang ingin menguasai komputer.
Disini saya jabarkan secara singkatnya saja, bagaimana cara menginstal windows XP pada komputer karena posting ini adalah posting sementara.
Langkah-langkahnya :
- Pastikan data-data penting yang tidak ingin dihapus dikomputer anda (harddisk) telah diamankan atau dipindahkan pada partisi yang lainnya (apabila sistem di C, maka simpanlah data penting pada drive yg lain misal : D,E,F dll).
- Restart Komputer, lalu tekan tombol DEL pada saat komputer hidup kembali.
- Sekarang anda masuk di Bagian BIOS (basic input output system). cari menu yang mengelola booting ( seperti Boot Configuration atau semacamnya).
- Rubah urutan booting hingga CD/DVD Room yang berposisi pada "First Boot".
- Tekan F10 lalu ketik Y, pada saat diminta untuk memastikan saving.
- Biarkan Komputer anda merestart kembali.
- Tekan tombol apa saja pada saat muncul tulisan "Press any key to booting from CD"
- Setelah itu akan muncul layar biru, klik partisi system yang akan di install (umumnya C://) tekan D untuk delete isi partisi.
- Lalu tekan L sesuai petunjuk pada bagian bawah halaman.
- Lalu tekan enter untuk mulai menginstall.
- Apabila kemudian muncul pesan Persetujuan tekan F8 untuk setuju(i agree).
- Biarkan proses berjalan hingga muncul permintaan kode sandi/Product key/Password (contohnya untuk XP2 : XP8BF-X8HPF-PY6BX-K24PJ-TWT6M)
- Teruskan Settingan selanjutnya sesuai dengan kebutuhan kita, Untuk setting waktu pilih +07 Untuk waktu Kota Jakarta dsb.
Selamat Menginstall Ulang komputer anda sendiri.
Jiwa yang kuat itu adalah jiwa yang berdiri sendiri tanpa pengaruh orang lain...
--Semoga Sukses--
Cara Instalasi Windows XP
Windows XP adalah suatu sistem pengoperasian (operating system) yang paling banyak dipakai sampai saat ini karena selain kemudahan dalam pemakaiannya Windows XP digunakan sebagai standarisasi pembelajaran yang di pakai oleh sekolahan-sekolahan dan perguruan tinggi pada umumnya.
Untuk melakukan penginstalan windows xp diperlukan ketelitian dan kesabaran dalam prosesnya karena memerlukan waktu yang lumayan lama.
Ada beberapa jenis windows xp diantaranya windows xp professional, Home Edition, Media Center Edition, Tablet PC Edition, Starter Edition, Professional x64 Edition, Professional 64-bit Edition For Itanium.
berikut langkah-langkah yang mudah dan lengkap cara menginstal windows xp :
1. Siapkan CD WINDOWS XP
2. Siapkan CD DRIVER MOTHERBOARD
3. Atur bios terlebih dahulu agar prioritas bootingnya dimulai dari CD(DVD)-ROM, caranya:
a. Masuk ke BIOS dengan menekan tombol Del, atau F1, atau juga F2.
Pilih menu Advanced Settings, kemudian carilah ‘Boot Priority’ atau yang sejenis.
b. ubah pengaturanya, agar CDROM jadi urutan yang pertama kemungkinan pilihan ini ada 2 jenis
* menu ‘First boot priority’, ‘Second boot priority’ dll: Aturlah ‘First boot priority’ ke ‘CDROM’ dengan menekan tombol PgDn/Pgup (Page Down/Up) atau +/-.
Atur juga ‘Second boot priority’nya ke HDD0/HDD1.
* Jika menunya ‘Boot priority’: atur ke ‘CDROM, C, A’ atau ‘CDROM, A,
C. dengan menekan tombol PgDn/Up.
Cara paling mudah instal windows xp
(lengkap dengan gambar):
(lengkap dengan gambar):
gak usah di utak-atik biosnya. biarin aja bios diload masukin CD WINDOWSnya, lalu Restart komputer, trus tekan-tekan F8 atau F10 atau F11 (boleh dicoba satu-satu) nanti bakal muncul opsi boot selection. pilih aja yg ada 'bau' cd-nya. trus enter. selesai deh...ga pake repot-repot...
4. Tunggu beberapa saat sampai muncul tulisan "press any key to boot from CD" seperti tampilan Seperti gambar di bawah ini
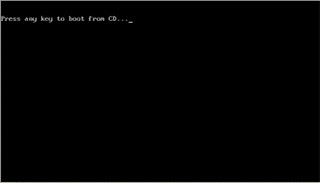
5. Tekan ENTER atau sembarang tombol, lalu proses instalasi akan mengecek hardware komputer anda, kemudian akan muncul tulisan "windows setup" seperti gambar dibawah ini
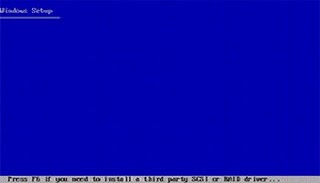
6. lalu file-file di dalam cd akan di load ke dalam komputer, kemudian akan muncul tampilan "welcome to setup" seperti gambar dibawah ini
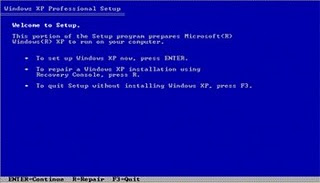
7. Tekan "ENTER" untuk menginstal windows xp, "R" untuk repair system windows yang sebelumnya pernah terinstal, "F3" untuk keluar dari proses instalasi, lalu akan muncul (End User Licese Aggrement) seperti gambar di bawah ini

8. Tekan "F8" kemudian proses instalasi akan mencari dan membaca partisi hardisk anda, kemudian akan muncul semua partisi hardisk anda, seperti gambar di bawah ini
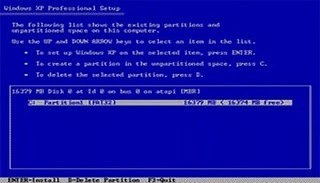
9. Tekan "ENTER" untuk langsung menginstal windows, "C" untuk membuat partisi hardisk anda, kapasitas partisi sesuai dengan kebutuhan anda, dalam satuan MB, selanjutnya jika anda membuat partisi dengan menekan tombol "C", maka akan muncul gambar seperti di bawah ini
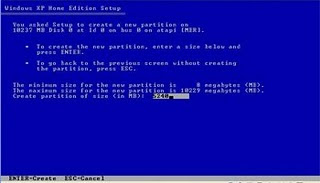
10. Kemudian tuliskan kapasitas partisi yang ingin anda buat, seperti terlihat pada gambar diatas, sebagai contoh, misalkan kapasitas hardisk anda 40 GB, lalu anda ingin membagi dua, maka tuliskan 20000,jangan 20, karna partisi satuannya MB, tentunya anda mengerti kan...?? cat" 1GB = 1000 MB
11. Kenudian tekan "ENTER" maka akan muncul gambar seperti dibawah ini
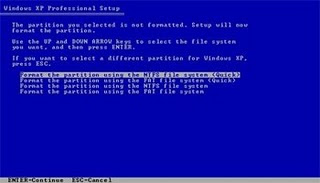
12. kemudian pilih "format the partition using the NTFS file system (Quick)" atau "format the partition using the NTFS file system (Quick)" lalu tekan "ENTER" maka akan muncul layar sepert gambar di bawah ini
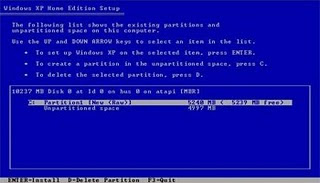
13. Kemudian arahkan pointer pada posisi "unpartitioned space", lalu tekan "C" maka akan muncul gambar seperti gambar sebelumnya, dalam hal ini layar yang akan muncul seperti gambar sebelumnya menunjukan sisa partisi yang telah anda bagi, jika anda cuma membagi 2 partisi saja maka langsung tekan "ENTER" tapi jika anda ingin mempartisi lagi sisa hardisknya maka tinggal di bagi lagi aj, seperti langkah-langkah sebelumnya, mengertikan maksud saya....??
setelah selesai partisi ketika anda menekan "ENTER" seperti yang di jelaskan di atas, maka akan muncul gambar sperti gambar diatas, setelah itu arahkan poiter di posisi C: partition1 [New Raw], tapi biasanya sudah berada di posisi tersebut, maka anda tinggal menekan "ENTER" saja untuk proses instalasi windows, kemudian akan muncul proses format seperti gambar di bawah ini
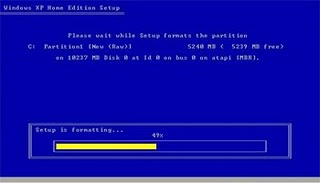
14. Setelah selesai format, kemudian windows akan ,menyalin file untuk proses instalasi, seperti gambar di bawah ini
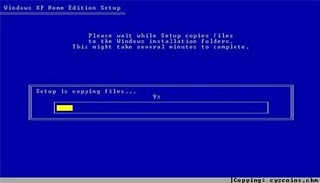
15. Setelah proses penyalinan selesai, secara otomatis komputer akan melakukan restart seperti gambar di bawah ini, dalam hal ini untuk mempercepat proses restart, anda bisa langsung menekan "ENTER"

16. Setelah itu akan muncul loading windows seperti gambar di bawah ini

17. selanjutnya proses instalasi windows di mulai 1..2..3...GOoooo muncul layar seperti gambar di bawah ini
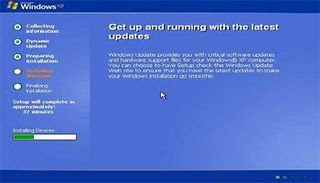
18. selanjutnya tinggal menunggu, sambil ngopi jg bisa, biar lebih terinspirasi, eitssss, tp jangan kemana mana dulu, karna selanjutnya akan muncul layar seperti gambar di bawah ini
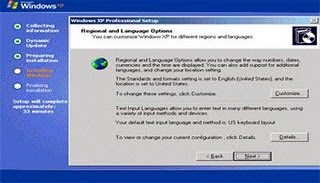
19. Langsung klik "NEXT" aja BOS...!!! lalu mucul lagi bos layar seperti gambar di bawah ini
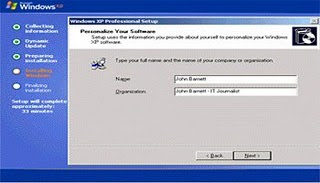
20. Isi nama dan organisasinya, terserah BOS aja... lalu tekan "NEXT" kemudian akan muncul layar seperti gambar di bawah ini
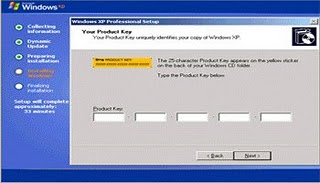
21. Masukan serial nombernya, jangan sampe salah ya....!!! kemudian tekan "Next" selanjutnya akan muncul layar administrator, isi aja mau dinamain apa komputernya, terserah deeeehhhhh......
kalau mau pake pasword tinggal di isi juga paswordnya, terserah juga mo apa paswordnya.... lalu tekan "Next" maka muncul layar Date and Time Setting seperti gambar di bawah ini
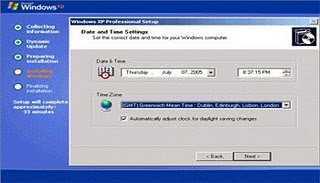
22. Masukan settingan jam dan tanggal, tentukan juga time zone anda, untuk jakarta : pilih GMT+7 Klik "Next" lagi BOS.... setelah proses instalasi windows delanjutkan, seperti gambar di bawah ini
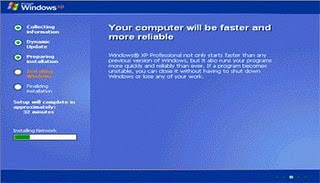
23. Silahkan Menunggu lumayan lama BOS,.... sampai muncul layar seperti gambar di bawah ini
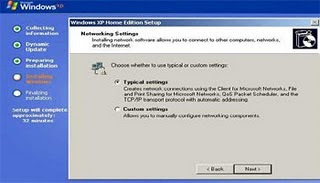
24. Selanjutnya akan muncul layar work group or computer Domain,seperti gambar di bawah ini
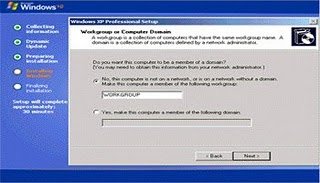
25. jika komputer anda terhubung dengan sebuah domain, maka isikan nama domainnya, tapi jika komputer anda stand alone, maka pilih radio button yang paling atas, lalu tekan "Next"
26. Selanjutnya akan muncul display setting, seperti gambar di bawah ini, klik "OK" aja BOS....!!!
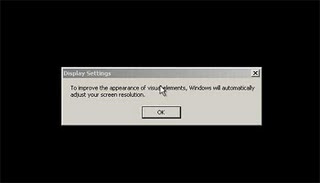
27. Kemudian windows akan mendeteksi tampilan optimal dari PC anda, seperti terlihat pada gambar di bawah ini, Klik "OK" aj BOS...!!!
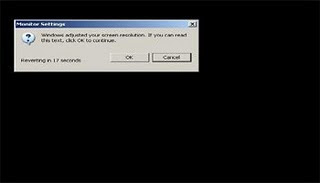
28. Proses instalasi hampir selesai BOS..... selanjutnya akan muncul loading jendela windows seperti gambar di bawah ini
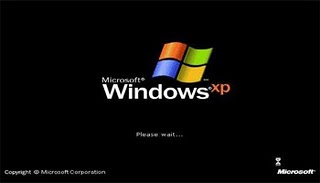
29. Selanjutnya anda akan dibawa masuk ke dalam windows untuk pertama kalinya seperti terlihat pada gambar di bawah ini, tekan "Next" aj BOS..
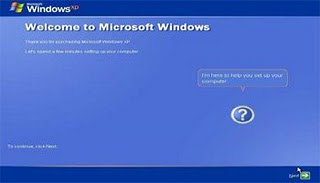
30. Selanjutnya akan muncul layar "Help Protect Your PC", seperti gambar di bawah ini, kemudian pilih "Not Right Now" lalu tekan "Next"
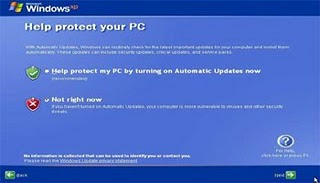
31. Kemudian komputer akan mengecek koneksi ke internet, seprti terlihat pada gambar di bawah ini, pilih "Yes" lalu tekan "Next"
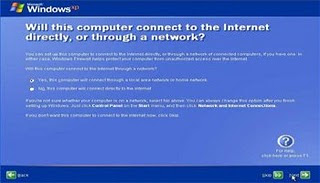
32. Kemudian akan muncul pilihan aktivasi windows, seperti gambar di bawah ini, lalu tekan "Next"
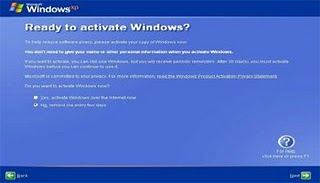
33. Setelah itu akan muncul tampilan seperti gambar di bawah ini yang menunjukan pilihan untuk menambah pengguna komputer, Anda bisa memasukkan beberapa pengguna yang akan mengakses komputer Anda, Namun jika satu akun sudah cukup, atau Anda menginstall komputer untuk dipakai bergantian, cukup masukkan satu user kemudian klik "Next"
34. Proses instalasi windows selesai, kemudian akan muncul layar seperti gambar di bawah ini, klik "finish", maka proses instalasi selesai.....
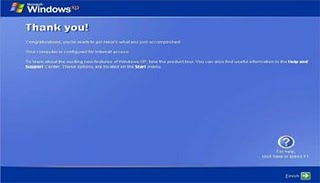
35. Selesailah sudah semua.... kemudian perlahan masuk ke windowsnya seperti telihat pada gambar di bawah ini
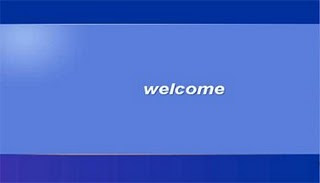
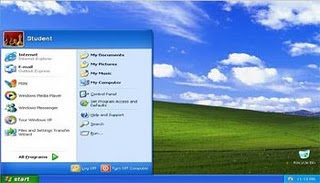
36. Kemudian tinggal menginstal CD Driver Motherboad, dan perangkat pendukung lainnya....
Demikianlah langkah-langkah dan cara install windows xp lengkap berikut gambarnya..
"Semoga Bermanfaat"
Semoga Bermanfaat..
Langganan:
Postingan (Atom)
Menu Jogos
Lencana Facebook
.